Este es un pequeño tutorial para los que recién están por comenzar a utilizar Pepakura, si no sabes lo que es Pepakura y si te gusta todo lo relacionado con las manualidades, utilería de cine, o trajes de Cosplay, entonces te recomiendo que veas estos artículos, que seguro te van a servir para entender un poco mejor lo que es pepakura.


Empecemos:
Vamos a abrir el programa desde el menú de inicio de nuestra computadora y una vez abierto vamos a observar como es la plataforma de este programa.
Nos encontramos arriba con unos menús de archivos, debajo de estos unos íconos de accesos directos y por debajo de estos una pantalla dividida en dos. Al final de todo, por debajo de las dos pantallas se encuentra finalmente la famosa barra de estado, que nos dará indicaciones pertinentes a lo que estemos haciendo.

Ahora necesitamos abrir nuestro archivo para poder empezar a trabajar. Si no tienes ningún archivo puedes buscar cualquiera en Internet, siempre y cuando sea un archivo de extensión .PDO.
Algunas paginas para descargar archivos son:
Y cualquier otro que les aparezca en Google. Si lo que quieres es construir tu armadura de Iron Man puedes encontrar algunos archivos en este blog.

Una vez que ya tengamos nuestros archivos en la computadora volvemos a Pepakura y damos comienzo a nuestro trabajo.
PRIMERO: ABRIR EL ARCHIVO
En la barra de menús damos clic en “File” y se va a desplegar el siguiente menú, el cual me tomé la libertad de traducirla al español, y vamos a dar clic en “Abrir” (También podemos dar clic al icono de la carpeta abierta en la barra de accesos directos)

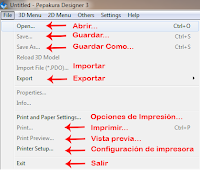
A partir de este momento se abrirá la ventana para abrir el archivo. Deberemos recordar donde lo hemos guardado para poder encontrarlo y hacerle doble clic. Una vez hecho esto podemos seguir con el segundo paso.


SEGUNDO: MANIPULAR LOS GRÁFICOS CON EL MOUSE
Una vez abierto nuestro archivo, vamos a ver una imagen en 3D y otra en 2D. Para mover estos gráficos vamos a utilizar nuestro Mouse o Ratón utilizándolo de la siguiente manera.
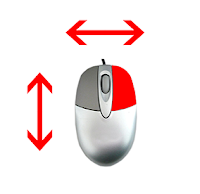
Botón Derecho: manteniendo presionado vamos a girar el gráfico en 3D
Botón Izquierdo: Se utiliza para seleccionar
Rueda del Mouse:
1) Haciendo clic y manteniendo presionado se puede mover todo el gráfico de lugar.
2) Girando la rueda se puede acercar o alejar


Estos comandos y movimientos se aplican de igual manera para la ventana 2D
TERCERO: PONER EN ESCALA
Si vamos a construir un traje o armadura de Cosplay, tenemos que saber si las medidas son las correctas para nuestro cuerpo. En el caso de que las medidas del archivo que abramos sean mas grandes o mas pequeñas, deberemos corregirlas para evitar problemas indeseados.
En el caso del ejemplo tenemos un casco de Iron Man, si lo hacemos muy pequeño no podremos usarlo y si lo hacemos muy grande quedará deforme con el resto del cuerpo.
Para que esto no suceda, deberemos tomar las medidas de nuestro cuerpo, en este caso la cabeza. Mediremos el “Alto” el “Ancho” y la “profundidad“. Una vez que tengamos anotadas estas medidas haremos los siguientes pasos:
Iremos al menú de archivos y haremos clic en “2D Menú” – luego en “Change Scale…” – y por ultimo en “Scale Factor…“
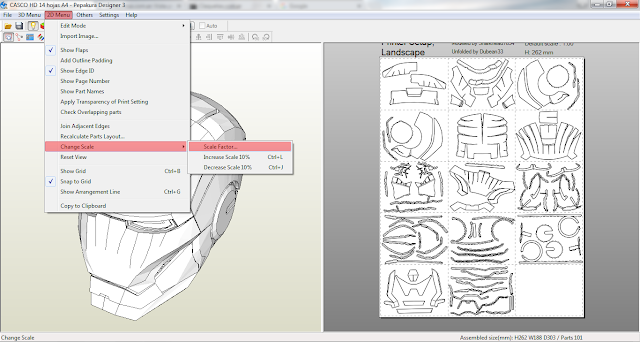
Nos abrirá una ventana más pequeña donde tendremos que introducir cualquiera de los valores mencionados anteriormente.
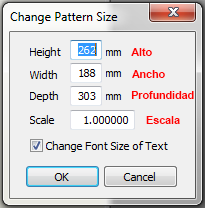
Se darán cuenta que al introducir cualquiera de los valores los demás se modificarán automáticamente. Por lo tanto con poner una sola de las medidas será suficiente. Luego de esto damos clic en OK y listo! ya tenemos en escala nuestro archivo de pepakura.
CUARTO: CONFIGURAR HOJAS DE IMPRESIÓN
Esto es muy importante antes de continuar, porque al cambiar el tipo de hoja de impresión hace que todas las plantillas de la ventana 2D se desorganicen. Por eso tenemos que saber con que tipo de hoja vamos a trabajar: A4, Carta, o la que sea…
Vamos al menú de archivos y hacemos clic en “File” – “Print and paper settings…“

Se abrirá la ventana siguiente donde elegiremos el tamaño del papel que vamos a utilizar y seleccionamos “Ok” (yo utilizo hojas A4 por ejemplo)
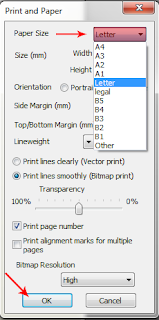
QUINTO: ACOMODAR PLANTILLAS 2D
Será necesario que todas las plantillas en la ventana 2D se encuentren dentro de las áreas de impresión. Esto nos servirá para no gastar hojas de más y para que nos sea más fácil a la hora de hacer los recortes.
De manera simple, realizaremos una selección e iremos “arrastrando” todas las piezas hasta que hayan quedado todas dentro de los márgenes de las hojas. (Les recuerdo que los mismos comandos del mouse aplican para las dos ventanas 3D y 2D.)

Una forma fácil de asegurarnos de que no tenemos las plantillas encimadas o que se estén tocando es ir a: “2D Menú” – (y tildar)”Check Overlapping Parts“de esa manera las piezas que se estén tocando se pondrán de color rojo.

Si las piezas son muy grandes para las hojas que hemos elegido o si necesitamos girar alguna de las piezas entonces tendremos que utilizar las herramientas:
HERRAMIENTAS:

Herramienta Girar 360°: con esta herramienta vamos a marcar un punto sobre el que vamos a girar la pieza y con el segundo clic vamos a girar hasta que la pieza quede como queremos.
Herramienta Unir y Dividir: Con esta herramienta vamos a posicionar el puntero donde queremos realizar el corte y se pondrá una linea de color verde para avisarnos que podemos hacer clic. Si lo que queremos es unir dos piezas entonces se mostrará una línea roja para elegir la pieza a unir y con un segundo clic llevaremos la pieza elegida hasta que sea pegue con la pieza correspondiente.
Una vez que tengamos todas las piezas en orden y dentro de las hojas, vamos a estar listos para imprimir!
Recuerden utilizar hojas duras de 220 gramos, y no menos. Hay muchas opciones y herramientas más en Pepakura pero mi intención en este post es la de mostrarles las funciones básicas.
No tengan miedo de abrir un archivo cualquiera y ponerse a experimentar, todo lo contrario!, se los aconsejo para aprender un poco más rápido a utilizar este programa que está muy bueno.
Seguramente en otro post haré otras aclaraciones. por ejemplo como medir distancias entre dos puntos que, ya que estamos, lo digo, Botón derecho en la ventana 2D – Measure Distance Between Two Points
Cualquier duda o cualquier cosa en la que los pueda ayudar me avisan, y ya saben si les gusto este post no duden en compartirlo!
Links que te pueden interesar:
- Primeros pasos en Pepakura, como comenzar.
- Pepakura, ¿Que es y para que sirve?
- Como construir tu propio traje de IronMan como el de la película Parte 1: INTRODUCCIÓN Y ARCHIVOS.
- Como escalar en pepakura: Métodos para escalar tu traje o armadura sin volverte completamente loco (o quizás un poco)
- Como construir tu propio traje de IronMan como el de la película Parte 2: IMPRIMIR CORTAR Y PEGAR
- Trabajar más rápido con pepakura
- Como construir tu propio traje de IronMan como el de la película Parte 3: Avances en Papel
- Como construir tu propio traje de Iron Man como el de la película Parte 4: Resinado y Fibra de Vidrio

Una pregunta cuando imprimo me sale en blanco y negro y no en color
Hola JoakoMana! La mayoría de las configuraciones de color en pepakura se van a aplicar fácilmente para los gráficos en 3D pero para que las líneas se impriman en colores ya es otro tema.
Tienes que hacer lo siguiente:
En la ventana 2D tienes que hacer clic derecho y hacer clic en "Edge Colour" y se te abrirá una pequeña ventana (en el toolbar tiene un icono de lapices de colores).
En esta ventana tienes que seleccionar primero a que le quieres cambiar de color, son cuatro opciones "Cut Line – Mountain – Valley – Hidden Lines"
Si lo que quieres es poner las "lineas de corte" en color rojo por ejemplo, tienes que seleccionar solamente "Cut Line" y luego elegir el color rojo en el recuadro de color que esta debajo a donde dice "Select Color/Hide".
Luego te diriges a la sección 2D y puedes, ya sea, seleccionar haciendo clic uno por uno cada linea o, hacer clic en una esquina y arrastrar el mouse hasta cubrir todos los planos y pintar todas las lineas de corte de una sola vez.
Si quieres ahora que las líneas "Mountain" (lineas de puntos) o de Valley (puntos y rayas) sean de otro color,tienes que sacar la tilde de "Cut Line" y ponerla donde dice Mountain o donde dice valley y elegir el color que quieras. Luego repetirás el procedimiento.
También si quieres pintar todas las lineas del mismo color el programa te permite tildar todas las opciones al mismo tiempo. Calculo que ya te darás cuenta con un poco de práctica lo fácil que es.
Puedes chequear tu trabajo antes de imprimirlo en FILE – PRINT PREVIEW y verás que las lineas ya se muestran de colores.
Gracias por tu visita amigo, espero haber sido de ayuda y que me cuentes si te ha funcionado, Saludos! 🙂
Hola disculpa y como puedo guardar una modificación de un archivo que se haya descargado de internet? Por ejemplo; cambiar el tamaño y guardar…
Hola amigo! Y pues así de simple. Tu puedes guardar cualquier cambio que hagas en pepakura, de no ser que éste esté protegido con un password, en ese caso no te dejará hacer ningún cambio.
Para guardar tus cambios en el mismo archivo que descargaste deberás dirigirte a: FILE – SAVE… (Guardar)
o para guardar en un nuevo archivo con el nombre que quieras ve a: FILE – SAVE AS… (Guardar como)
Si el archivo está protegido con un password, deberás tener la clave para poder modificarlo y poder guardarlo…
Espero haber sido de ayuda. Gracias por visitarme! Saludos 🙂
hola, cuando imprimo, me sale en blanco aunque la vista previa salga en colores. Otro inconveniente que tengo es que imprimo varias paginas en una hoja y parece que el diseño se desconfigura porque luego las pestañas no encajan, hay un sobrante, si sabes como solucionarlo te lo agradecería. Tambien puedo mandarlo a PDF y ahí no tengo problemas pero quisiera saber como hacerlo directamente desde pepakura. Gracias 😉
Hola Luciana! Cuando decís que sale en blanco y no en colores te referís a las texturas? O a las líneas…
Cuando decís que imprimís varias páginas en una sola hoja, a que te referís exactamente? Si se desconfigura todo es porque seguramente las configuraciones de la impresora no coinciden con las de pepakura.
Fíjate en todos los pasos que hay que hacer antes de imprimir en este post:
http://www.claquetas.com.ar/2015/10/como-construir-tu-propio-traje-de-iron-man-pt2.html
Avisame como te fue, si encontraste la solución o si no así la buscamos:)
Hola Luciana! Cuando decís que sale en blanco y no en colores te referís a las texturas? O a las líneas…
Cuando decís que imprimís varias páginas en una sola hoja, a que te referís exactamente? Si se desconfigura todo es porque seguramente las configuraciones de la impresora no coinciden con las de pepakura.
Fíjate en todos los pasos que hay que hacer antes de imprimir en este post:
http://www.claquetas.com.ar/2015/10/como-construir-tu-propio-traje-de-iron-man-pt2.html
Avisame como te fue, si encontraste la solución o si no así la buscamos:)
Hola una pregunta, a referencia de las medidas (ajustando el tamaño) es a mm (milimetros) o a metros.
Por cierto buen tutorial, gracias 😀
Hola! Gracias 🙂 Todas las medidas que se usen en Pepakura van a ser en milímetros. Así que cada vez que cambies la escala o cualquier medida tendrás que tenerlo en cuenta.
Gracias por comentar, y perdón por la demora en contestar ☺
hola, una consulta. me a tomado tiempo tomar las medidas exactas para poder armar un traje para mi, la verdad mucho mas que tiempo XD, existe una posibilidad que me puedas ayudar en eso. por ej, el brazo el largo de donde hasta donde es?, o el ancho, es del codo, muñeca o brazo en si?. una vez más gracias.
Hola! La verdad que escalar en Pepakura es todo un desafío, pero no creo que sea imposible. Te aconsejaría para que controles tu escalado que tomes las medidas de tu cuerpo y uses la herramienta "Measure Distance Between Two Points" para comparar las medidas y ver si lo has hecho bien.
El largo de cada parte puede variar dependiendo de el tipo de traje o armadura que quieras hacer, por ende tendrás que tener en cuenta las articulaciones para tomar las medidas y saber si te van a servir.
Visita el siguiente post para sacarte cualquier duda sobre el escalado y el uso de esa herramienta aquí: http://www.claquetas.com.ar/2016/05/como-escalar-en-pepakura.html
Espero te sirva! Y mucha suerte con tu proyecto 🙂
muchas gracias por tu tiempo, justo encontré tu otro post donde aconsejas usa photoshop.
Muchas gracias por tu tiempo. y unas vez más un gran post. Saludos.
Hola, yo tengo una duda, cuando imprimo mis modelos, la lineas salen muy tenues pero no es mi impresora por que el texto sale muy marcado…. entonces, me gustaría saber si existe alguna configuración para el grosor del contorno.
Hola!! Si hay una forma. Tenes que ir a:
Settings – Print and paper settings…
En esa ventanita hay dos opciones en el centro:
– Print lines clearly (vector print)
– Print lines smoothly (Bitmap print)
Podes marcar la primera opción o fijarte que la segunda opción este más cerca del cero.
Te podes fijar si se solucionó el problema en la opción
File – Print Preview…
Mucha suerte con tu proyecto!
Hola!! Si hay una forma. Tenes que ir a:
Settings – Print and paper settings…
En esa ventanita hay dos opciones en el centro:
– Print lines clearly (vector print)
– Print lines smoothly (Bitmap print)
Podes marcar la primera opción o fijarte que la segunda opción este más cerca del cero.
Te podes fijar si se solucionó el problema en la opción
File – Print Preview…
Mucha suerte con tu proyecto!
Hola, disculpa, pero no puedo imprimir la figura, hago todos los pasos que me das y cuando pongo imprimir me tira la primera hoja con un escrito que dice "modelado by:unfolded by: loess scale height 30cm, y las demás hojas en blanco, me podes ayudar con eso?, gracias igual
Hola, disculpa, pero no puedo imprimir la figura, hago todos los pasos que me das y cuando pongo imprimir me tira la primera hoja con un escrito que dice "modelado by:unfolded by: loess scale height 30cm, y las demás hojas en blanco, me podes ayudar con eso?, gracias igual
Hola Gustavo! Disculpa la demora en contestar. En este momento tengo la computadora rota y no puedo chequear tu problema, pero me suena que hay algún problema con la configuración, o quizás, los elementos no se encuentran dentro de la hoja y márgenes de trabajo.
Probá con alejarte en la ventana 2d con la rueda del Mouse y fíjate si no ves la hoja de trabajo vacía con ese texto escrito. De ser así, tendrías que seleccionar todas las piezas y moverlas dentro de esos márgenes. De no ser así es probable que sea un problema de configuración.
Lamento no poder ayudarte o ser un poco más especifico pero hasta que no arregle la cómpu estoy con las manos atadas…
Hola, quiero imprimir pero solamente me salen 2 lineas cortas a los lados de la hoja
que puedo hacer?
Hola! Como estas? Te comento que es muy poca la información que me das como para poder ayudarte. Habrá alguna forma de que subas un Link para ver una captura de pantalla?
De otra forma hay que controlar las configuraciones y que todo este dentro de los márgenes de impresión. Podrías chequear eso y luego comentar si encontraste el problema?
Gracias por tu visita y comentario. Saludos!!
Hola yo tengo un archivo que me pide un pasword y la pagina de la que lo descargue no lo menciona por ningún lado y no lo puedo abrir en el designer 4, que puedo hacer en ese caso?
Hola yo tengo un archivo que me pide un pasword y la pagina de la que lo descargue no lo menciona por ningún lado y no lo puedo abrir en el designer 4, que puedo hacer en ese caso?
Hola Andrés! Buen día. Lamentablemente si no se puede conseguir el password en esa página o no aparece en Google, no hay nada que se pueda hacer 😟.
Es una lástima que protejan los archivos, ya que nunca los podremos modificar…
La única opción es Seguir buscando al autor original y tener la suerte de encontrar la password en algún lugar.
Espero, haber sido de ayuda. Que tengas mucha suerte en tú búsqueda!
Hola Dario, el dibujo que deseo imprimir no entra en 1 hoja por mas que lo corte, conoces alguna manera de poder solucionar eso? (imprimo en A4)
Hola Manu! Como estás?
Te hago una pregunta, tiene que ser si o si UNA hoja? No puede ser en 2 o 3 por ejemplo? Porque si la escala que tenés es la correcta y cortando y girando todas las partes no te entran, entonces no creo que puedas.
La única forma sería achicando la escala. Pero ahí tu trabajo ya quedaría más pequeño de lo normal.
Todo depende del trabajo que desees realizar. Si tus configuraciones están bien, deberías poder imprimir correctamente en varias hojas A4 y después unirlas.
Bueno Manu! Te mando un abrazo, gracias por visitar mi blogs. Saludos!
hola, grcias por el tutorial, queria consultar como hago para obtener las texturas de un archivo pdo, es que necesito modificarlas, no tengo la contraseña del archivo, solo puedo verlo en pepakura viewer
me sale las parte faltante fuera de la hoja como las imprimo ??
Necesito saber como numerar las pestañas ?? … Ya que hice varios cortes y cambie escalas, por lo que el armado se me va a complicar si me baso en el archivo original y no puedo guardar el pdo del que yo modifique porque no soy premium en pepalura. AYUDAAA!
Hola Hugo! perdón por la demora en contestar. La numeración en las pestañas es automática, solo tienes que activar la numeración en:
2D Menú – Show Edge ID
Si tu problema persiste no dudes en escribir de vuelta, serás bienvenido.
Espero haber sido de ayuda. Gracias por tu visita y suerte con tu proyecto!
Hola! Bienvenido! dentro de este blog vas a encontrar bastante información al respecto. Te aconsejaría que visites los links referidos a pepakura que se encuentran al final del post.
La respuesta más simple sería de debes seleccionar esas piezas con el mouse y "arrastrarlas" dentro del área de impresión. Las hojas blancas se agregarán automáticamente.
Perdón por la demora en contestar. Saludos y suerte con tus proyectos!
Hola ! mil disculpas por la demora, pero he estado bastante ocupado en estos meses.
Para responder a tu consulta, lamentablemente no creo que puedas conseguir esas texturas desde pepakura Viewer. Normalmente aquellos archivos que sean editables para Pepakura Designer, suelen traer las imágenes en PNG en la misma carpeta que descargas el archivo.
Perdón por la demora en contestar, suerte con tu proyecto!
Hola! Tengo un problema para sacar las medidas. Saqué un codo para una armadura, la altura me salió bien, pero la profundidad demasiado pasada. No sé si me podrías dar algún consejo para escalar mejor o qué.
Hola Erick ! Como estás?
Bienvenido al blog, no te preocupes que seguro hay una solución para todo.
En el siguiente post vas a encontrar información (y varios métodos) sobre cómo escalar en pepakura.
http://www.claquetas.com.ar/2016/05/como-escalar-en-pepakura.html
Te invito a que lo leas prestando atención a los distintos métodos y ecuaciones para escalar correctamente en pepakura.
Espero haber sido de ayuda y estoy a tu disposición para cualquier otra consulta…
Mucha suerte con tú proyecto!!
Hola¡¡
gracias por subir tan bue tutorial.
una pregunta, trato de imprimir otro diseño que descargue por la web y este es grande por eso trato de imprimirlo en ploter pero me sale de tamaño pequeño.
Como puedo configurar la impresión?
buenas noches amigo, como hago para enumerar las partes y poder armarlo de manera mas facil, he hecho algunas partes de la armadura, pero algunos archivos no tienen numeros y se tarda un poco en armaar
Hola amigo, que buen Blog me gusto el tutorial, estoy buscando hacer nuevos proyectos y para eso estoy en este grupo de fb https://www.facebook.com/groups/376445532785334/..te agradezco su puedes compartirnos algún archivo ya que aquí podemos subir y descargar plantillas.
Gracias!!
Hola! perdón por la demora en contestar. Tenes que ir a: 2D menú y hacer clic en "Show Edge Id"
Suerte!
Hola! Muy buena tu pagina, excelente propuesta la tuya para que todos los amantes de pepakura puedan encontrarse y compartir archivos. Excelente!!
Hola. Yo tengo el problema que el programa me imprime TODA la hoja en negro. Cuando le doy imprimir me sale un mensaje que dice: "The size spicified by pepakura designer is not same as printer setting, Adjust scale?" Ya probé con varios modelos y el resultado es el mismo. Ya trate de cambiar algunas cosas en "settings" como imprimir en modo "vector print" o cambiar el formanto de la hoja pero siempre me imprime en negro.
hola ex}iste una funcion la cual ahora no me acuerdo pero se puede aumentar el grosor d e las lienas a im primir para que sea mas facil recortar??
Hola Dario, excelente post. Es muy aclarador.
Me gustaría saber si es posible cambiar el idioma en pepakura designer 4.
Un abrazo.
Hola Dario, excelente post. Es muy aclarador.
Me gustaría saber si es posible cambiar el idioma en pepakura designer 4.
Un abrazo.
Buen día Cristian. Lo unico que encontré fue un archivo en youtube para convertir pepakura en español. El unico tema es que es una versión vieja (V3). Fuera de eso no encontré nada al respecto…
Link: https://www.youtube.com/watch?v=moj5Yn9ZH7Q
Buenas tardes, alguien sabe como editar un archivo PDO que solo se abre en el viewer y abrirlo en el designer? hay personas que si lo pueden hacer pero yo no sé como. tengo el pepakura crackeado. alguien sabe como hacer? me ayudaría bastante!
Buenas tardes, alguien sabe como editar un archivo PDO que solo se abre en el viewer y abrirlo en el designer? hay personas que si lo pueden hacer pero yo no sé como. tengo el pepakura crackeado. alguien sabe como hacer? me ayudaría bastante!
Gracias amigazo!! te pasaste. salvandovidas.!